

What is eduroam?
eduroam is a secure wireless network available worldwide which has been developed for the international research and education community.
Health Sciences University is a participating member of eduroam which means staff and students can connect to eduroam on campus and at participating locations around the world using their HSU email address and password. Visitors from other participating organisations can also connect using their organisations credentials whilst at the Health Sciences University.

Service Status
You can check the current service status by browsing to the eduroam UK management portal and under ‘Search eduroam UK members’ enter ‘AECC University College’ or ‘University College of Osteopathy’ depending on your current location. The service status can then be found at the bottom right of the page.
Policies
Connecting to eduroam
There are several ways to connect your device to eduroam. The easiest is to use the geteduroam Companion app which will setup the eduroam connection for you. Alternatively you can configure it using the eduroam CAT website or manually on your device.
Using the geteduroam Companion App
You can download the geteduroam Companion app using the links on the geteduroam.app website or use the links below:
Android (Google Play store)
iPhone/iPad (Apple Store)
Windows (direct download from https://www.geteduroam.app/)
- Open the geteduroam app
- Under Institution type: “aecc” if you have an @aecc.ac.uk email address or “uco” if you have an @uco.ac.uk email address
- Select: AECC University College or University College of Osteopathy accordingly
- Select: Next
- Enter your AECC/UCO email address in full e.g. <user name>@aecc.ac.uk / <user name>@uco.ac.uk
- Enter your password
- Select: Connect To Network
- Select: Ok
Using the eduroam CAT website 
You can download the config files from the eduroam CAT site:
- Browse to: https://cat.eduroam.org/
- Click on “Click here to download your eduroam installer”
- If you have an @aecc.ac.uk email address select: AECC University College. If you have a @aco.ac.uk email address select: University College of Osteopathy
Please note:
The website will try and detect your current device type and present the appropriate installer.
- Review installation guidance by clicking on the button with an “i” on it
- Click the eduroam button to download the installer/config and follow the installation guidance
Please note:
If you wish to download an installer for a different OS then click on the “Choose another installer to download” link and choose your OS.
Manual setup 
You can setup the connection manually on your device. Common guides are below:
Apple IOS
- Open Settings > wifi
- Tap on Other…
- Enter name as: eduroam
- Change the Security to: WPA2 Enterprise
- Enter your HSU email address in full e.g. <username>@aecc.ac.uk / <username>@uco.ac.uk
- Enter your (current password)
- Trust the certificate warning for the GEANT issued certificate for orps.aecc.ac.uk
- Tap Join
Apple macOS
- In the top bar click the wireless icon (This is typically found in the top right near the clock)
- Click Join Other Network
- In the new dialog box next to Network Name type: eduroam
- For the security type, select WPA2 Enterprise
- Next to Username enter your HSU email address in full e.g. <username>@aecc.ac.uk / <username>@uco.ac.uk
- Next to password type your (current password)
- Check Remember this Network
- Click Join
- In the Verify Certificate message box click show certificate
- Confirm that the box next to Always trust orps.aecc.ac.uk is checked
- Click Continue
- Type your computer password in the new message box
- Click Update Settings to make changes to the Certificate Trust Settings
- Wait while the computer connects
Android
- Connect to eduroam wifi
- EAP method = PEAP
- Phase 2 authentication = MSCHAPV2
- CA certificate = use system certificates
- Online certificate status = request certificate status
- Domain = enter aecc.ac.uk if you have an @aecc.ac.uk email address or uco.ac.uk if you have an @uco.ac.uk email address
- Identity = enter your HSU email address in full e.g. <username>@aecc.ac.uk / <username>@uco.ac.uk
- Anonymous identity = (blank)
- Password = (Current Password)
Microsoft Windows
- Click on Start > Settings > Network & Internet
- Click on WiFi
- Click on Manage Known networks
- Click on Add a new network
- Change the Network name to: eduroam
- Change the security type to WPA2-Enterprise AES
- Change the EAP method to : Protected EAP (PEAP)
- Change the Authentication method to: Secured password (EAP-MSCHAP v2)
- Click Save
- Connect to eduroam and enter your credentials. Use your HSU email address in full e.g. <username>@aecc.ac.uk / <username>@uco.ac.uk
Please remove the eduroam profile from your devices when your time at HSU has come to an end
Latest News
Discover and read all the latest news, press releases and happenings here at Health Sciences University

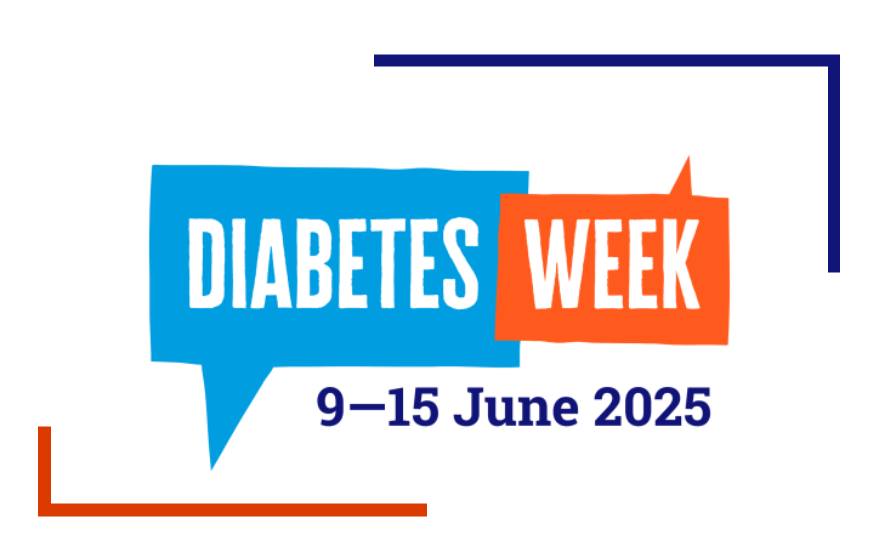
Diabetes affects foot health. Learn why checks matter and how HSU trains podiatry students to prevent complications.

First-ever student-led Sports Placement Symposium celebrates clinical excellence, peer learning, and innovation in chiropractic education.

An immersive pilot week brought together 110 students from five allied health professions to collaboratively explore stroke care through simulation-based interprofessional learning, strengthening teamwork and patient-centred care skills.

HSU podiatry students supported runners at the 2024 TCS London Marathon, gaining real-world experience in foot care and injury treatment.

We were proud to deliver a ground breaking and first of its kind session on AI and Digital Technologies in Physiotherapy and Healthcare to our final-year physiotherapy students.
